Add Debit/Credit Card & Activate NFC on Google Pay
You can add your Debit card and Credit card on Google Pay and enable your card for NFC Tap and Pay feature.
Google Pay now lets you make payments with your debit or credit card using the NFC Tap and Pay feature. You can add your Bank Debit card and Credit card on Google Pay and enable your card for NFC payments.
With the Tap and Pay feature, you will be able to make payments at the NFC terminal without touching your card. Let’s see how to link your card on Gpay and enable the NFC feature step by step:
Add your Card to Google Pay and activate NFC Tap and Pay
(step 1) Login to your Gpay application and open the profile settings section by clicking on the profile image on the top right side.
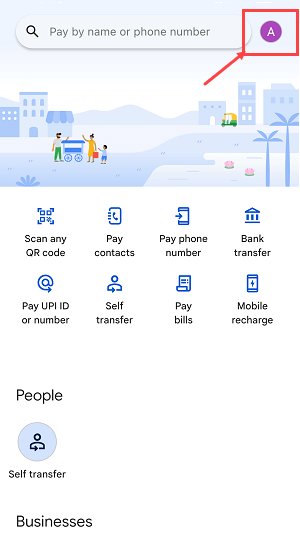
(Step 2) When you open the Profile section, you can see the “Pay Businesses” option to add your debit/credit card. Just tap on the “Add”
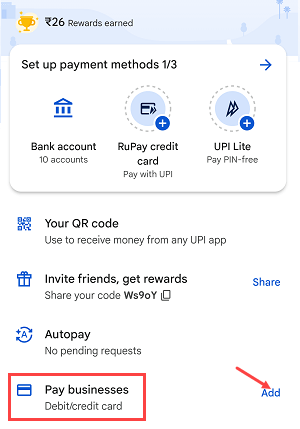
(Step 3) Next screen you can add card details by scanning the card or tap on “Enter details manually” to enter the card details.
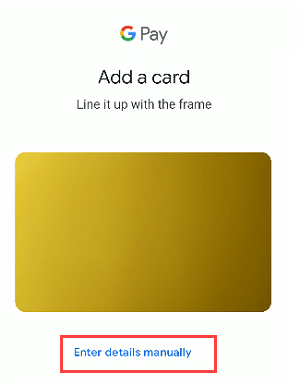
(Step 4) Enter your Debit or credit card 16-digit number, card expiry date (month and year) and CVC (3-digit CVV). You need to enter your address too.
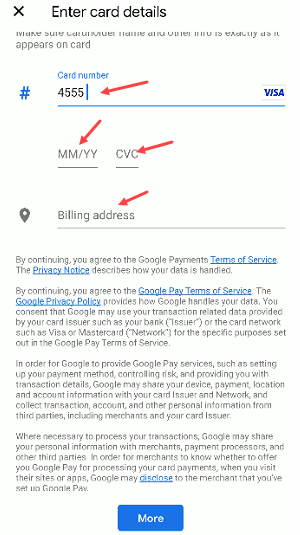
(Step 5) Enter your name as per card and your full address and submit these details.
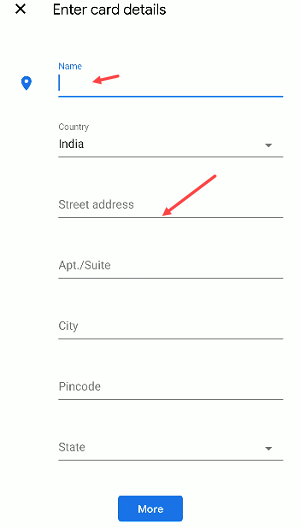
(Step 6) You will be asked to accept the terms and conditions, tap on the accept and proceed to the next step.
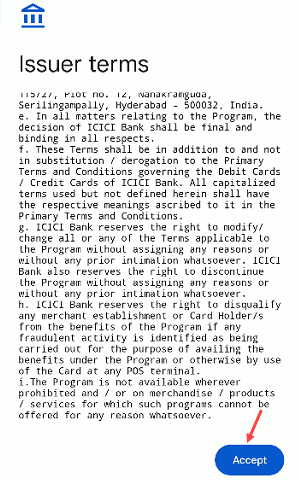
(Step 7) Now choose an authentication option like OTP or via call. Here I suggest selecting the “Text me a code” option. Click on the continue button.
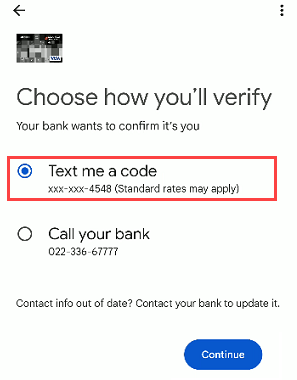
(Step 8) You will receive a verification code on your bank account registered mobile number via SMS, enter the code and submit.
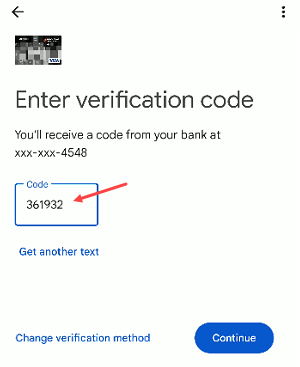
(step 9) Now turn on the NFC feature. Just tap on the Turn ON NFC button and your debit card or credit card will be enabled for the Tap and Pay feature.
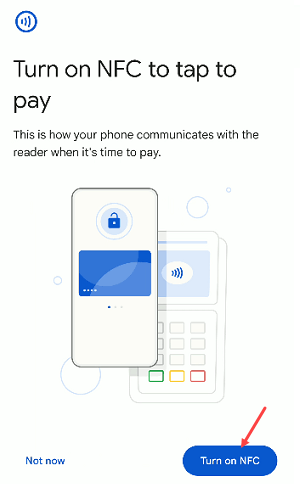
(Step 10) Done! your debit card or credit card is now added successfully on Google Pay and now you can pay through the NFC Tap and Pay feature. Make sure your phone supports NFC and you have enabled your debit/credit card Tap and Pay option through mobile banking/net banking.
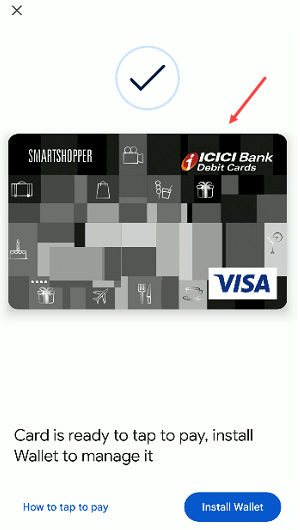
(Step 11) You can check your Debit card or credit card in the Payment Methods section.
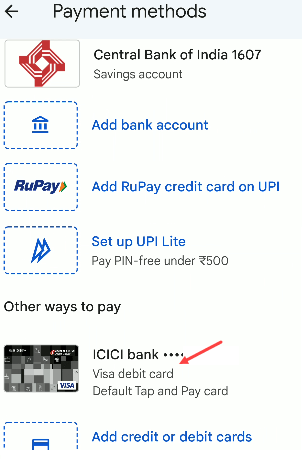
Please note that Add Card on Google Pay feature is currently available only on Android so you will not get this option on iOS devices. If you receive an error while trying to add a debit or credit card, it may not be supported by Google Pay. Only select bank debit or credit cards can be added to Google Pay. You can check the full list here in the FAQ
