Have you ever forgotten your Bank of Baroda ATM PIN or wanted to change it for security reasons? If you are a Bank of Baroda customer, you don’t have to visit the branch or call the customer care to do so. You can easily generate, create or set your ATM PIN online using Mobile Banking. This is a convenient and hassle-free way to manage your debit card and access your money anytime, anywhere.
In this article, we will show you how to do it in a few simple steps. You will mobile banking facility to complete the process.
Forget Your ATM PIN? No Problem! Here’s How to Create a New One Online with Bank of Baroda Mobile Banking
(Step 1) Launch Bank of Baroda mobile banking and login with your MPIN.
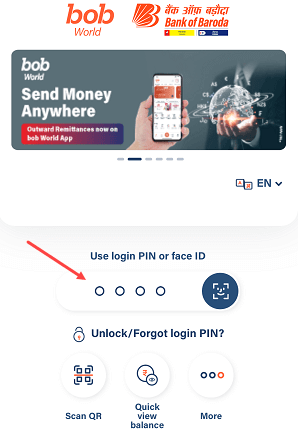
(Step 2) After a successful login, you can navigate to the “Cards” section by following the steps shown in the screenshot below.
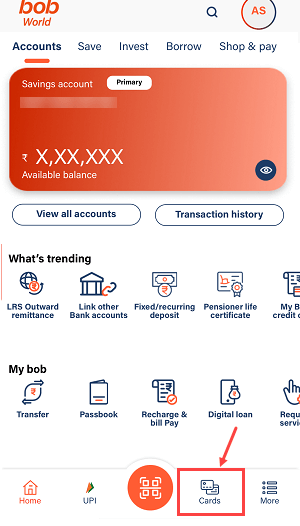
(Step 3) To view the details of your active debit card, please tap on the “View Cards” option. This will enable you to access all the necessary information about your card, including the card number, expiration date, and security code and PIN generation.
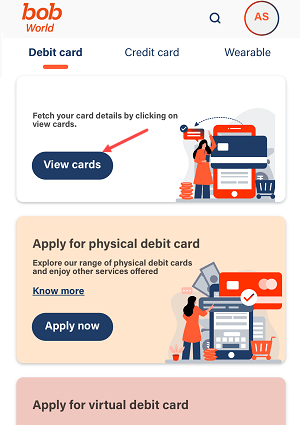
(Step 4) On the following screen, you will be able to see a digital replica of your Debit card. Simply click on the image of your Debit card and continue to the next stage.
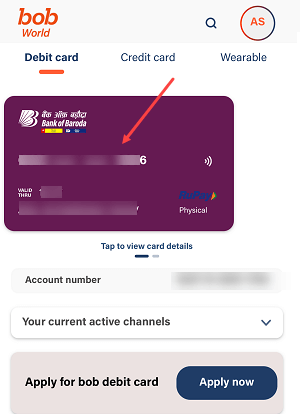
(Step 5) Next screen you will find the “Set PIN” option.
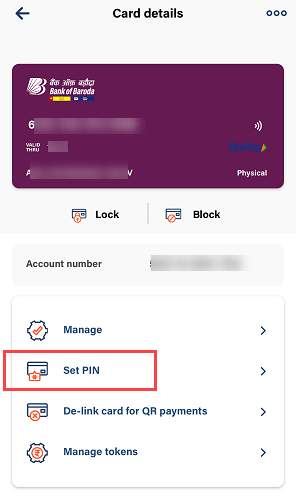
(Step 6) Now you will get OTP on your linked mobile number, enter the OTP and proceed.
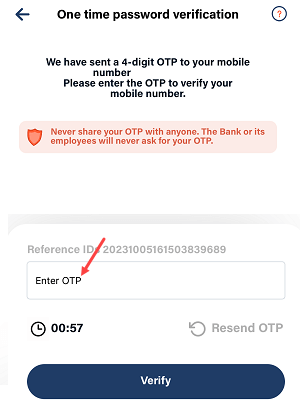
(Step 7) Next screen you can set up your ATM PIN. Enter your ATM PIN and submit.
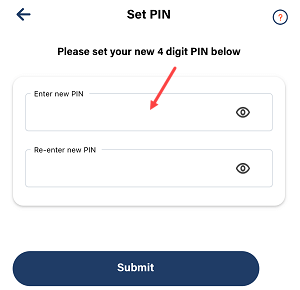
Done! Your Debit card ATM PIN is set successfully. Now you can use this PIN for ATM withdrawals and POS transactions.
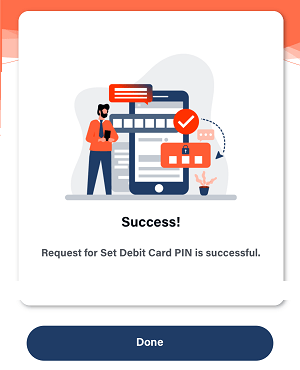
We hope this guide has helped you learn how to set a new ATM PIN online with Bank of Baroda Mobile Banking.
FAQs
1. How can I create a new ATM PIN online using Bank of Baroda Mobile Banking?
Ans: To create a new ATM PIN using Bank of Baroda Mobile Banking, follow these steps:
- a. Log in to your mobile banking app.
- b. Navigate to the “Cards” section.
- c. Select the “View Cards” option
- d. Select your debit card
- e. Select “Set PIN” option
- f. Now create your new PIN
2. What information do I need to generate a new ATM PIN online?
- You just need an active Bank of Baroda mobile banking facility.
3. Is there a fee associated with generating a new ATM PIN online?
- Most banks, including Bank of Baroda, do not charge a fee for generating a new ATM PIN online.
4. Can I change my BOB ATM PIN online?
- Yes, you can change your ATM PIN. Please follow the above step-by-step guide.
5. How long does it take for the new ATM PIN to become active after generating it online?
- Your new ATM PIN will be activated instantly.
6. What should I do if I encounter issues while generating a new ATM PIN online?
- If you encounter any issues during the process, you can try again.
7. Is it secure to generate a new ATM PIN online?
- Yes, generating a new ATM PIN online is generally secure as long as you follow the bank’s recommended security guidelines, such as not sharing your PIN with anyone and using secure and private networks for the process.
8. Can I generate a new ATM PIN for all my Bank of Baroda cards through the mobile banking app?
- You should be able to generate a new ATM PIN for all your Bank of Baroda cards that are linked to your mobile banking account through the app.
9. Is there a limit to the number of times I can change my ATM PIN online?
- Banks may have policies regarding the frequency of PIN changes, but it’s generally allowed within reasonable limits.
